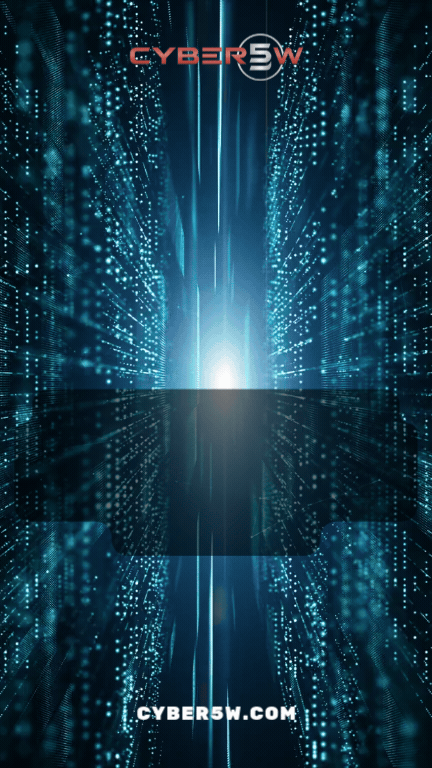A Guide to Mobile Forensics with ALEAPP
This report takes a look at an open source forensic analysis tool for Android mobile devices known as ALEAPP, and provides basic user guidance.
Tools Used
- ALEAPP version 3.2.4 - Download here
- Public Android 14 image (Joshua Hickman) - Download here
What is ALEAPP?
Android Logs Events And Protobuf Parser, or ALEAPP, is an open source forensic analysis tool for Android mobile devices. It was created by Alexis Brignoni, and is available on Windows, Mac, and Ubuntu as a command line tool or GUI. Additionally, Python 3.9 or above is required for use. ALEAPP functions by using a previously generated TAR, ZIP, or GZ file of an Android mobile device to parse artifacts and form a HTML-based report. Some of the many artifact categories ALEAPP is able to obtain are:
- account and device information,
- Bluetooth and Wi-Fi connections,
- internet browser data,
- call logs,
- SMS/MMS and social media direct messages,
- saved images,
- and application installations.
How to Generate an ALEAPP Report
Download ALEAPP by navigating to the “Releases” column on the GitHub page, which is provided in the Tools Used section above.
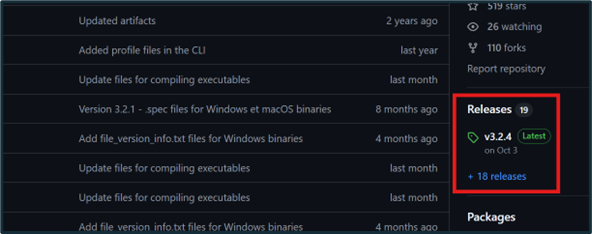
Figure 1: The “Releases” column
The Windows GUI version 3.2.4 of ALEAPP will be used for this demonstration. All download types are available under the “Assets” section of the preferred software version. After downloading, extract the ZIP file.
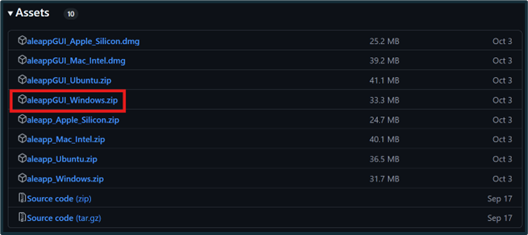
Figure 2: Download the ZIP file
Once extraction is complete, open the executable. If using a Windows machine, a popup may appear notifying that this is an unrecognized application. To bypass this, click “More info” and “Run anyway”. A command line and GUI of ALEAPP will open.
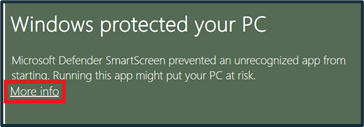
Figure 3: “More info”
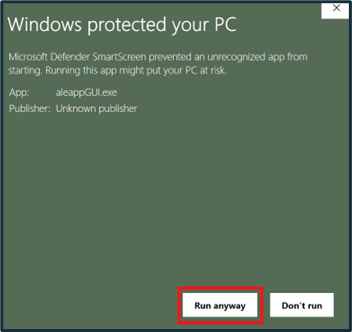
Figure 4: “Run anyway”
It is necessary to have a TAR, ZIP, or GZ file of a full Android file system in order to generate a report. Click “Browse file” and navigate to the Android file system file. Click “Browse folder” below and navigate to a desired output folder.
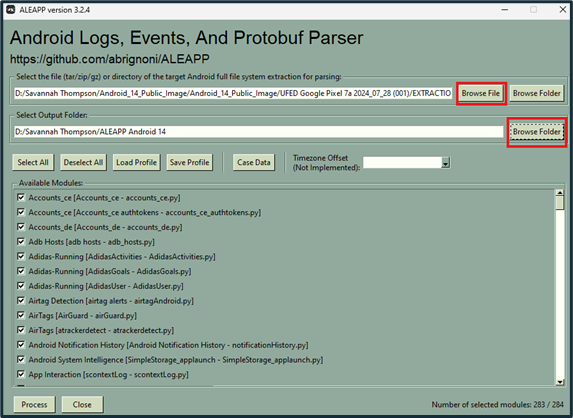
Figure 5: File Input and Output
The button options under the file input and output sections do the following:
- Select All - Selects all listed “Available Modules” for parsing. The available modules can be found under the “Available Modules” window as seen in figure 5.
- Deselect All - Deselects all listed “Available Modules” so they aren’t used for parsing
- Load Profile - Loads a file containing a preset of the “Available Modules”
- Save Profile - Saves current “Available Modules” settings to a file
- Case Data - Allows examiners to add case data including case number, agency name, and examiner name.
- Timezone Offset (Not Implemented) - Set artifacts to a particular timezone
All of the “Available Modules” will remain selected for this demonstration. When ready, click “Process” to begin generating the ALEAPP report. A loading screen will appear with a green bar at the bottom, indicating the process of the report.
Upon completion, the green bar will be replaced with a button to open the report. Click this to open the report, or to navigate to the report output folder and open one of the HTML documents inside.
Forensic Analysis with ALEAPP
Report Navigation
All the types of artifacts are located on the left side of the screen, in alphabetical order. Within each artifact section, the file system source is provided at the top of the screen.
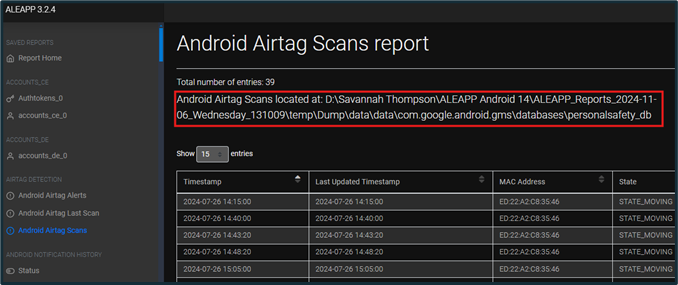
Figure 6: Artifact Source
Below the source, artifacts are listed in a spreadsheet format. ALEAPP automatically displays fifteen entries at a time. To change this, select the drop down menu and select “All” to see all the artifacts on one page. A keyword search is provided to the right of this. Users can also switch between light and dark mode in the top right corner of the screen. Additionally, some columns can be filtered in alphabetical or numerical order by clicking on them.
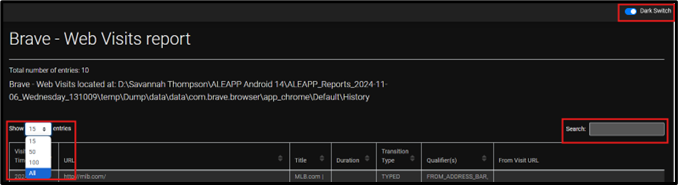
Figure 7: Show Entries and Keyword Search
Device Information
There are multiple locations in an ALEAPP report that provide device information. Under the “Saved Reports” category in “Report Home”, you can click the “Device details” tab to show crucial device information. Examples include the OS version, build number, brand, manufacturer, and model.
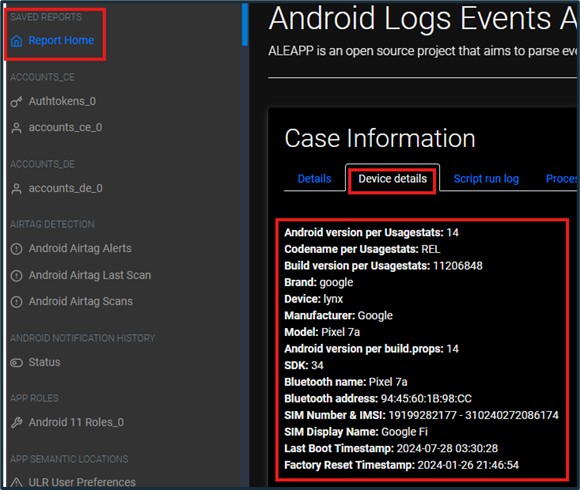
Figure 8: Device Information
More detailed device information is located in the “Device Info” category. For instance, the ICCID of the SIM card is available under the “SIM_info_0” section.
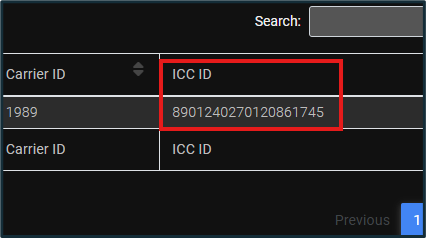
Figure 9: SIM Card Information
Contacts and Messaging Information
Every messaging application will have its own set of contacts and messages, making it appropriate to have separate artifact categories for each of them. Contacts saved within the phone itself, including emails and phone numbers, are shown in the “Contacts” category. A contact may have an emailand/or a phone number connected to it, along with a display name that the user chose. The type of contact can also be verified by looking at the end of the “Mimetype” string.
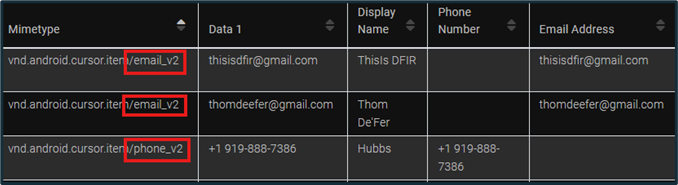
Figure 10: Contact Information
Within each section for messaging applications, such as sections for apps like Discord or GroupMe, there will be several pieces of data within each artifact. These data pieces include a timestamp of when the message was sent or received, a username of the sender, and the content of the message. Each section may be formatted slightly differently, but they all provide the same general information.
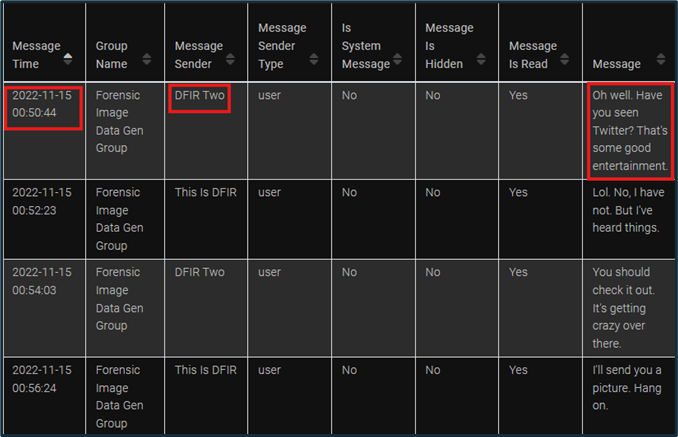
Figure 11: GroupMe Artifact Formatting
ALEAPP also offers call logs. These logs are able to show the date of a call, the involved phone numbers, the call type (outgoing, incoming, missed, or voicemail). as well as the duration and location of the call. If a voicemail is left, a transcript may also be available with it.
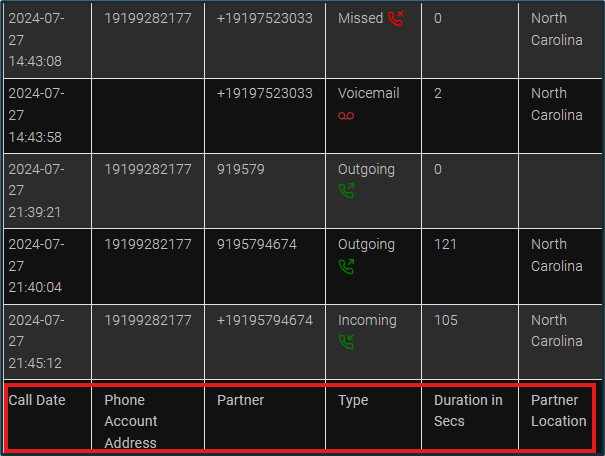
Figure 12: Call Logs
Location Tracking
Not only do Android devices themselves track location information, but installed applications may as well. Apps such as Waze and Life360 serve a purpose of determining a device’s location. These location artifacts often remain on the device, serving useful to investigators who may need to know said device’s previous locations. Recorded locations on ALEAPP are often provided in latitude and longitude coordinates.
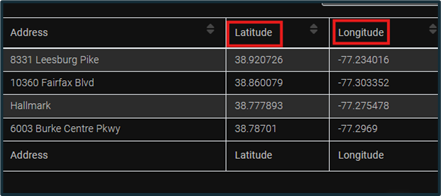
Figure 13: Waze Coordinates
Photo Information
Device photos, as well as cache artifacts provide images that were stored on the device, whether intentionally or not. For instance, photos stored in the Google Photos application on a Pixel may appear in the cache of said Google Photos app, mixed in with other unrelated images. However, that example centers around a Pixel, made by Google. A device from a different manufacturer may have artifacts that appear differently in ALEAPP.
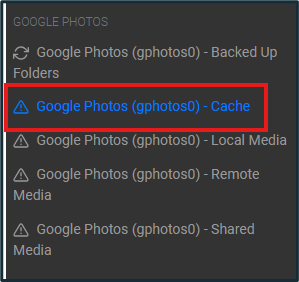
Figure 14: Google Photos Cache
When you click on an image provided by ALEAPP, the image will be opened in a new tab.
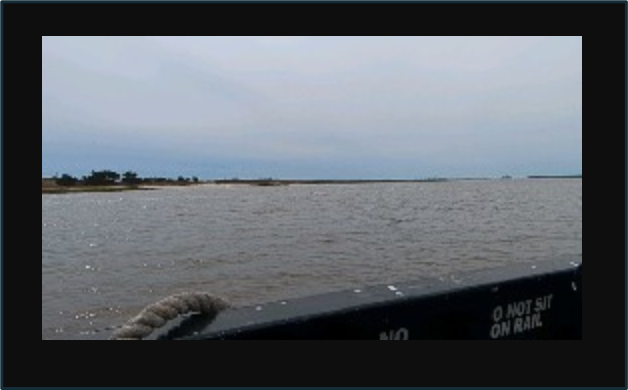
Figure 15: Image Opened in New Tab
Photos on the device under investigation can also be found in the report via File Explorer. The “Google Photos” folder in the report contains all device photos for a Google mobile device.
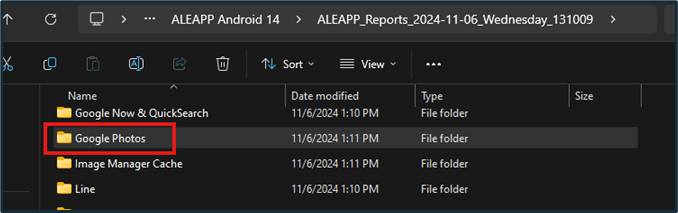
Figure 16: Photos via File Explorer
Browser Information
Depending on how many web browsers were used on the device, ALEAPP will report a varying number of artifacts related to internet browsing. Many types of artifacts may be present, including search terms, web history, web visits, cookies, keyword search terms, login data, and downloads. ALEAPP also displays whether a site or search was typed, clicked on by a link, or generated under the “Transition Type” column.
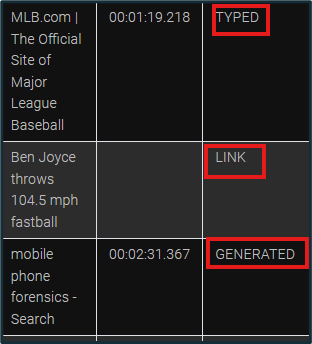
Figure 17: “Transition Type” Column
Installed Application Information
Any installed applications will be visible in the “Installed Apps” category of ALEAPP. Applications are listed as their ID, such as “com.bereal.ft”. The normal display name of an application is usually within its ID. In this case, the example provided is the ID for the social media application BeReal. For a Google or Android device, ALEAPP will provide the “Possible Google Play Store Link” for each application, attempting to identify the app. All applications, whether user- or system-installed, will be shown.

Figure 18: Installed Applications
Wi-Fi and Bluetooth Connections
ALEAPP provides information about any connected Wi-Fi networks under the “Wifi Profiles” category. Hotspots may be available as well if the device has connected to any. Wi-Fi SSIDs can also indicate locations the device has been to. If there is a security type that requires a password, the password may be available to see as well.
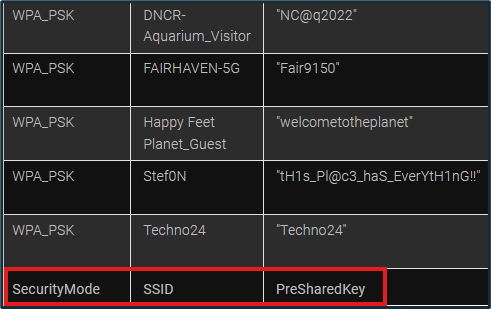
Figure 19: Connected Wi-Fi Networks
Any Bluetooth connections are available in the “Bluetooth Connections” category of ALEAPP. The timestamp of the last connection may be visible, along with the device’s name and its MAC address. Outside of this category, ALEAPP may provide individual categories for other Bluetooth devices, a few examples being a Garmin watch or an Android Airtag.

Figure 20: Bluetooth Connections
Conclusion
ALEAPP is a highly useful open source tool for mobile forensics pertaining to Android devices. Although its formatting is simpler than other forensic software, it tends to show more artifacts. And this advantage can be make or break for an investigation, meaning ALEAPP should not be ignored as a potential asset for effectively investigating cybercrime.
Author: Savannah Thompson